After Effects Tutorial: Create Lower-Third Graphics
Lower-thirds are an essential element in video production, providing a clean and visually appealing way to display text information, such as names, titles, and credits, in the lower portion of the screen. After Effects offers a powerful set of tools for creating lower-third graphics, allowing you to customize their appearance to match the style and tone of your project.
Step 1: Create a New Composition
In After Effects, open the project containing the footage to which you want to add lower-thirds graphics. Create a new composition that matches the resolution and frame rate of your footage.
Step 2: Design the Lower-Third Graphic
Use After Effects’ drawing tools, such as the Rectangle Tool, Ellipse Tool, and Pen Tool, to create the basic shape of your lower-third graphic. You can also use text layers to add the desired text information, such as names, titles, and credits. Experiment with different fonts, colors, and sizes to achieve the desired look.
Step 3: Add a Background
If you want to add a background to your lower-third graphic, create a solid layer by clicking the Layer > New > Solid option. Set the color of the solid layer to the desired background color. Position the solid layer behind the text and shape layers.
Step 4: Add Animation
You can enhance the visual appeal of your lower-thirds graphics by adding animation. Select the layers you want to animate and open the Transform property. Add keyframes to the Position property to create a slide-in or slide-out animation. You can also add keyframes to other properties, such as Scale and Opacity, to further enhance the animation.
Step 5: Create a Parent Composition
If you want to reuse your lower-third graphic in multiple scenes, consider creating a parent composition. This will allow you to make changes to the lower-third graphic in one place and have those changes reflected in all of the instances where it is used.
Step 6: Pre-compose the Lower-Third Graphic
Select the layers that make up your lower-third graphic and go to Layer > Pre-compose. Choose the Add to After Effects Queue option. This will create a new composition containing the pre-composed lower-third graphic.
Step 7: Add the Lower-Third Graphic to Your Footage
Drag the pre-composed lower-third graphic composition onto the timeline of your main composition. Position the lower-third graphic in the desired location, typically in the lower-third portion of the screen. You can adjust the size and opacity of the pre-composed layer as needed.
Step 8: Refine the Look
Preview your lower-third graphics with your footage to ensure they are blending seamlessly and providing the desired visual impact. Make any necessary adjustments to the animation, colors, and positioning of the lower-third graphic.
Conclusion
Lower-third graphics are a versatile and valuable tool for enhancing the visual storytelling in your videos. By following the steps in this After Effects tutorial, you can create professional-looking lower-third graphics that effectively convey information and complement the overall style of your projects. Remember to experiment with different design elements, animation techniques, and color palettes to find the perfect look for your lower-third graphics.
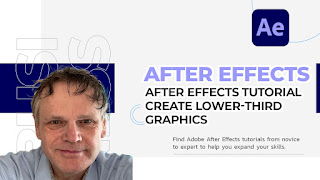
Comments
Post a Comment