After Effects Tutorial: Create Reflective Metallic Text
Reflective metallic text can add a touch of sophistication and elegance to your videos and motion graphics. By simulating the reflective properties of metal, you can create eye-catching text that appears to interact with its surroundings. After Effects offers a variety of tools and techniques for achieving this effect, allowing you to customize the appearance of your metallic text to match your specific needs.
Step 1: Create a New Composition
In After Effects, open the project containing the footage or background where you want to add reflective metallic text. Create a new composition with the desired resolution and frame rate.
Step 2: Create a Text Layer
Use the Text tool to create a text layer with the desired text content. Choose a font that suits the style of your project. You can adjust the text properties, such as font size, color, and alignment, to achieve the desired look.
Step 3: Apply the Bevel & Emboss Effect
The Bevel & Emboss effect can add depth and dimension to your text, giving it a more three-dimensional appearance. Apply the Bevel & Emboss effect to the text layer. In the Effect Controls panel, adjust the Style to Inner Bevel, set the Depth to a moderate value, and adjust the Size and Softening to create a subtle bevel effect.
Step 4: Apply the CC Glass Effect
The CC Glass effect is essential for creating the reflective metallic appearance. Apply the CC Glass effect to the text layer, either above or below the Bevel & Emboss effect. In the Effect Controls panel, set the Surface to Reflect, adjust the Shine and Softness to achieve the desired level of reflectivity, and adjust the Reflective Bevel to match the bevel settings from the Bevel & Emboss effect.
Step 5: Add a Light Source
To create the illusion of reflected light, you can add a light source to your composition. Create a new solid layer and apply a light source effect, such as the Directional Light effect. Position the light source in a way that creates a reflection on your metallic text. Adjust the light’s intensity and color to achieve the desired effect.
Step 6: Adjust the Blend Mode
The blend mode of the text layer can affect how the metallic text interacts with the underlying footage or background. Experiment with different blend modes, such as Overlay or Screen, to find the look that best suits your project.
Step 7: Refine and Customize
Preview your reflective metallic text with your footage or background to ensure it blends seamlessly and achieves the desired visual impact. Make any necessary adjustments to the beveling, reflectivity, light source, and blend mode. You can also add additional effects, such as Levels or Curves, to further enhance the appearance of your metallic text.
Conclusion
Reflective metallic text can add a unique and stylish touch to your video projects. By following the steps in this tutorial and experimenting with the various settings and effects, you can create stunning metallic text that elevates your visual storytelling. Remember to keep experimenting with different design elements, lighting setups, and blend modes to find the perfect combination for your specific project.
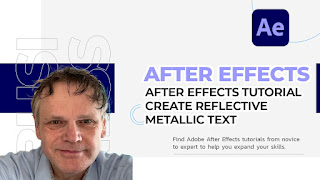
Comments
Post a Comment